2022/5/25 午後。 ブログのリライトをしようとWordpressを開いたら編集画面が真っ白になってました。
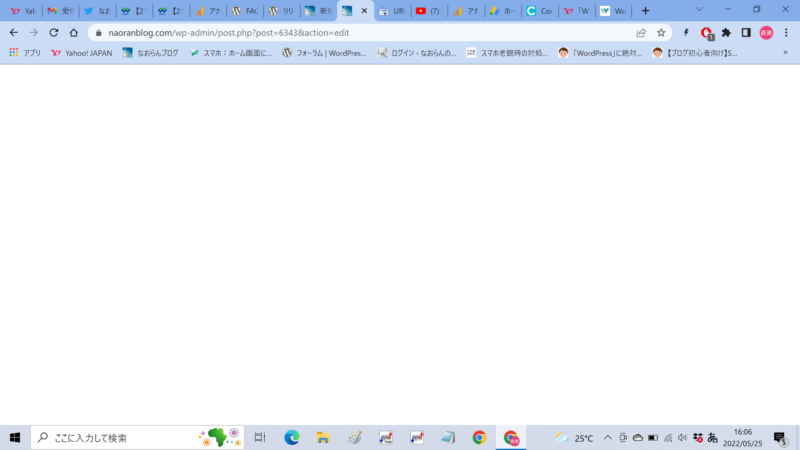
 なおらん
なおらんてんぱったよー!思わずtweetしたわ!
WordPress6.0にバージョンアップしたら編集画面が真っ白😱
— なおらん🎸大河ドラマ好きアラカン主婦 (@naoran4159) May 25, 2022
どうすればいいの?
明日になれば治る⁉😭
Twitterを見ていたら同じような現象で困っている方がいたので、私が調べて解決した方法を備忘録として書きとめておこうと思います。
何をするにもバックアップを取っておくことをお勧めします。私がやった方法が誰にでも通用するとはかぎりません。なのでバックアップをとっておき自己責任で試してください。
【不具合】Wordpress6.0にバージョンアップしたら編集画面が真っ白に!
Twitterを見ていたら私のようにこのような現象で困ってる人がたくさんいました。
本当だ!ツイート見てWordPress6.0に更新したら、編集ページが真っ白になって動かなくなりますね!
— ペン@暗号資産ブログcryppen運営中 (@cryppen_crypto) May 25, 2022
これかなり焦るかも‥#ブログ#ワードプレス
WordPressの自動更新で6.0になって、投稿ページが死の真っ白画面になっててマジで焦った😅
— Kiona|副業ブロガー|本業Webコンサル (@wegazine) May 25, 2022
原因究明でプラグインやらテーマやらを調査しても修復されないから、バックアップからのリストアかと思ったら原因はWEXALでした!
復旧できて良かったです😆 https://t.co/4OOXNZo2KQ
【WordPress 6.0の更新前に要チェック】
— ハチドリ@SEO×アドセンス (@7SEO2) May 25, 2022
WordPress 6.0に更新したら編集画面が真っ白になったという声を見かけました
・テーマやプラグインが対応済みか
・ローカル環境で問題ないか
などをチェックしてみましょう
万が一はエラーログを確認するのもおすすめです!
更新は慎重に⚠️
WordPressのバージョン6にあげた瞬間記事一切投稿編集できなくなって草枯れる。
— オンラインカジノ総合研究所 (@onknkoushiki) May 25, 2022
原因がプラグインでもないようなので速攻ダウングレードしました。
WordPress 6.0の更新ができるようになっていますが、更新したことで管理画面が真っ白になるなど不具合が報告されています💦
— チャンス@月収8桁ブロガー目前 (@BlogChance) May 25, 2022
かなり散見されるので、今は更新を見送るべきだと思います😅
皆さんお気をつけて🙇♂️#ブログ#ブログ初心者#初心者ブロガー#ブログ仲間募集中#ブロガーさんと繋がりたい
不具合の報告はその後もたくさん続いている状態でした。
私がやってみてもダメだったこと
WordPress6.0にアップデートしたところ、記事の作成・編集ができなくなりました(真っ白になる)。
— ミネヤリョウジ@ブロガー (@mineya_ryouji) May 24, 2022
ConoHaWINGを使っているのですが、WEXAL Page Speed Technologyを無効にしたら復旧しました。
コンテンツキャッシュをONにしても大丈夫。
同じトラブルに遭った人がいたら参考まで。#wordpress
このtweetを目にした時、私もConoHaWINGを使用しているので早速試してみました。
しかし、真っ白のまま変化はありませんでした。
同じようにやってみたがダメだった人もいるようです。(プラグインが関係しているのか?そこまではわかりませんが…)
もうダウングレードするしかないんだろうなと思って、ググりましたよ^^;
今回私が参考にしたのは以下の記事です。
網羅的にすべてを書かれていて大変勉強になりました。
今回の場合、急を要することだったので、必要なことだけが伝わるように簡単にまとめて記事にしました。
しっかり勉強したい方はこちらの記事を参考にしてください。
【2つの方法】WordPressダウングレード・バージョンダウン方法
WordPressをダウングレードする方法
ダウングレードする方法は2つあります。
- プラグインWP Downgradeでダウングレードする方法
- FTPで古いWordPressバージョンをアップロードしてダウングレードする方法
それぞれにメリットデメリットがあるので以下をご覧ください。
| メリット | デメリット | |
|---|---|---|
| プラグイン(WP Downgrade)を利用した方法 | FTPの知識がなくても初心者でも簡単にできる | プラグインの相性問題などで100%上手くいくとはかぎらない プラグインが増える |
| FTPで古いバージョンファイルをアップしてダウングレードする方法 | プラグインを増やさなくてよく、相性も考えなくてよい | FTPでアクセスしてアップロードする知識が必要なため初心者にとっては難しい |
 なおらん
なおらんもちろん私は知識もなんもないド素人。FTPがなんたるかも知らないので、プラグインを利用してダウングレードするの一択でした。
プラグインWP Downgradeでダウングレードする方法
ではプラグインWP Downgradeでダウングレードする方法を以下に記述します。
インストールから有効化まで
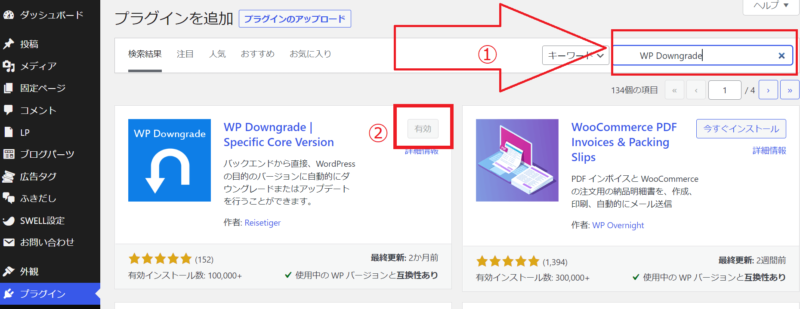
WP DowngradeでWordPressをダウングレードする方法
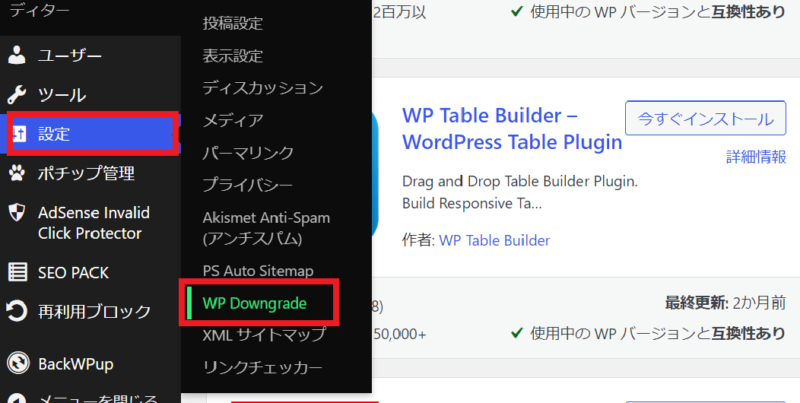
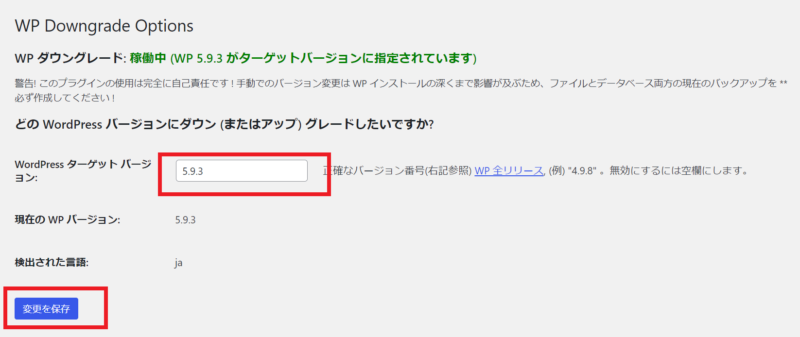
WP Downgradeの設定画面が表示されます。今回は直前の5.9.3と入力します。
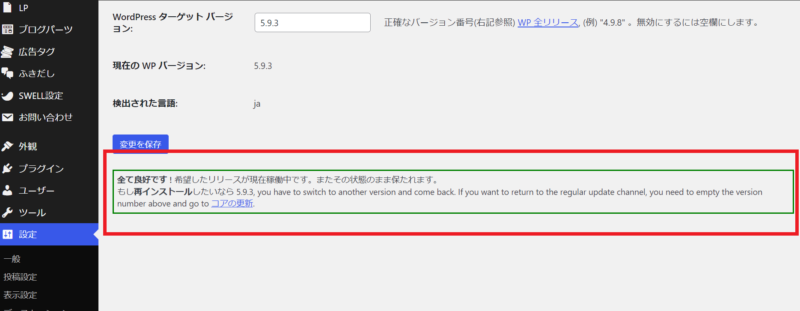
同画面で、「Up-Downgrade Core」というボタンが下の方に表示されます(画面□です)。「Up-Downgrade Core」をクリックして、ダウングレードバージョンをセットします。
上図はダウングレードしたあとの画面なので文言は違いますが、「Up-Downgrade Core」というボタンが表示されますのでクリックしてください。
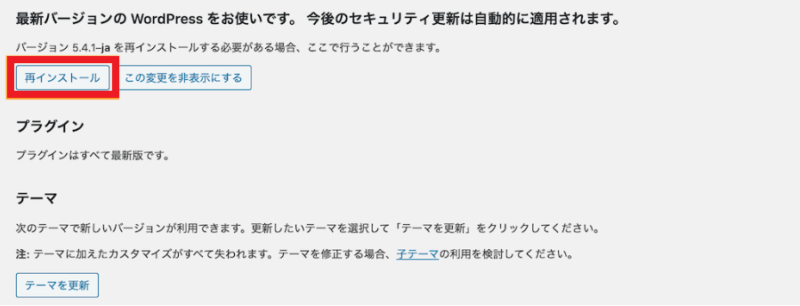
ダッシュボード>更新で更新画面に移動し、再インストールをクリックします。
以上でプラグインWP Downgradeを利用してのダウングレードは終了です。
 なおらん
なおらんこのあと、無事に編集画面が表示されてこの記事も書けています。
WordPressの更新は手動にした方がいい
そもそも私がこのような事態になったのは、Wordpressの更新を自動にしていたからでした。
WordPressがバージョンアップした時は、テーマの対応報告有るまでは様子見してたほうが良いそうです。
∑(゚Д゚)
— ろばさん@気まぐれ週末料理人👨🍳 (@robaninaruyo) May 25, 2022
バックアップ取ってる?
テーマの対応報告有るまでは様子見だよ〜💦💦
バージョンって戻せるのかなぁ❓🤔
 なおらん
なおらんそして手動にする方法も分からなかったのですが、またTwitterのフォロワーさんに助けられました。
ダッシュボード→更新→メンテナンスリリースとセキュリティリリースのみの自動更新に切り替えます、で行けるかと…
— 志愛〆やさかん@5ヶ月目の人 (@IKnighttime) May 25, 2022
WordPressの更新を自動から手動にする方法
ダッシュボード画面→更新→メンテナンスリリースとセキュリティリリースのみの自動更新から切替え
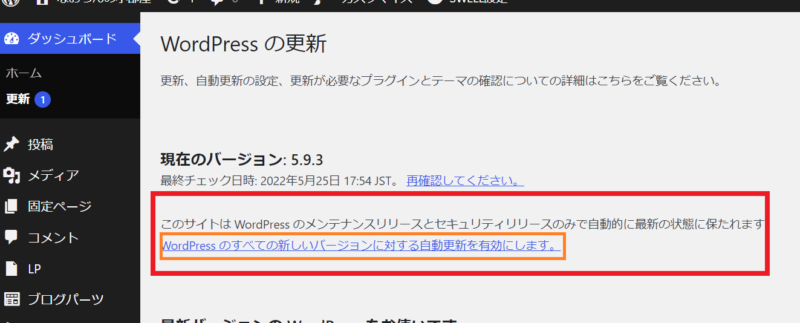
上図の□の箇所をクリックして自動⇔手動の切り替えをします。
WordPress6.0の更新不具合 まとめ
今回はWordpress6.0にバージョンアップしたら編集画面が真っ白になってしまった不具合の対処法を備忘録として書きとめました。
今回私がとった行動はプラグインWP Downgradeでダウングレードする方法です。
また、注意する点は
- テーマの対応報告が有るまでは様子を見る
- WordPressの更新は手動にしておく
- 日頃からしっかりバックアップをとっておく
以上につきます。
後で調べたらSWELLとConoHaWingの組合せで 使ってる場合のキャッシュが原因だったそうです。
WordPress6.0にアプデした後
— ラング@副業ブロガー(Lv.5) (@rangnate) May 25, 2022
編集画面が真っ白になりましたが
SWELLとConoHaWingの組合せで
使ってる場合のキャッシュが原因みたいすね。
WEXAL、ここで影響してくるのか笑 https://t.co/wlhbiTtzPm
 なおらん
なおらん初心者や慣れてない人にはドキッとすることですよね。でも調べて落ち着いて対処すればなんとかなるものです。私は今回Twitterのフォロワーさんに助けられました。Twitter界隈はやさしい人ばかりです。焦らないでTwitter等を活用してこれからもブログ運営がんばりましょう。
追記
数日後ConoHaWingから以下のようなお知らせがあり、無事に6.0へバージョンアップすることができました。
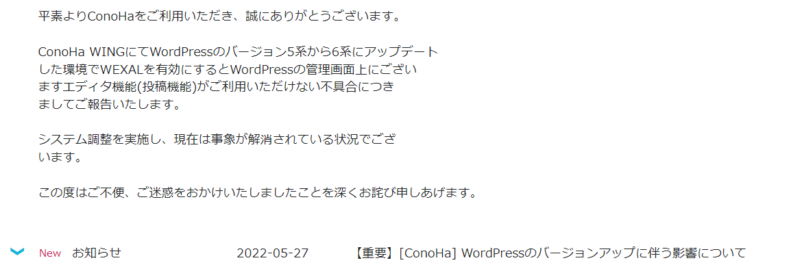
 なおらん
なおらんやはり、まずはTwitterなどで不具合の報告がないか確認し様子を見てからの更新がいいですね!今回はいい経験ができました。
ランキング参加中!
ポチっとしていただけたら励みになります!(^^)!



コメント
コメント一覧 (2件)
握手したいくらい感謝してます。
ありがとうございました(^^♪
コメントありがとうございます。
お役に立てたならなによりです(^_^)